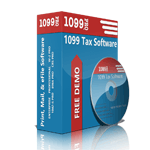W-2 Software
W-2 Software: Professional Edition
Simplify Your W-2 Reporting
Versions
Single User
$629.00
2 to 5 Users
$1,279.00
Unlimited Users
$1,949.00
- Unlimited filing entities
- W-2, W-2C, & W-3
- 10,000+ forms
- Single, multi (2-5), or unlimited users
W-2 Pro Overview
The W-2 Professional edition provides supports SSA electronic file creation (but not paper filing) or state direct files that require a state specific format. Additionally, the W-2 Professional software also provides the option to utilize the secure 1099 Pro Service Bureau for the outsourcing of your printing, mailing, and SSA electronic filing of W-2 tax forms.
Please view the information tabs below, or the software comparison chart, for a more in-depth explanation of features and supported form types!
Payer Types Supported
- 941 (Regular), 943 (Agriculture), 944 (Annual)
- Military, Household Employer, Medicare Government Empoyer
- CT-1 (Railroad)
- 3rd Party Sick Pay Provider
Import W-2 Forms from File
- xls, xlsx, tab, csv, pipe
- Import from SSA Publication EFW2 Format (sold separately)
- Manual entry
W-2 Tax Form Management & Browsing
- Form status - pending, printed, filed, corrected
- Errors & warnings
- Form contains "Social Security Wages" greater than $XX (i.e Box 1 greater than $5,000.00)
Viewing Your W-2 Tax Forms
- Optional text for printing
- Recipient email addresses
- Import sources
- Form categories
W-2 Printing & Mailing
- Instructions
- State, employer, employee
- Combined layouts (i.e Copies B/C/2/2 - four to a page)
W-2 Electronic Filing
You can also submit your data to the 1099 Pro Service Bureau with our easy to use "Push A Button And It's Done" technology if you are not familiar with the process or do not have a submitter PIN! SSA approved file formats include:
- Electronic SSA filing
- Electronic state direct filing
W-2 e-File Viewer
- View by record type (i.e RA, RW, RO, RS, RT, RU, RF)
- View by field location
- View by field name
- View as text file
W-2 Corrections
Security and Audit Trails
- Individual user logins
- Software access restrictions (i.e, view only, print only, total access)
Additional Services

- Service Bureau: Printing, mailing, electronic filing
- Bulk TIN/SSN Files: Exports for bulk TIN/SSN matching
- TINCheck: Real-time IRS TIN/Name Matching, OFAC List, DMF List
W-2 Professional Software: The Ultimate W-2 Software for Printing, Mailing, and E-Filing Services.
1099 Pro: Customer Support
1099 Pro offers industry leading support via online video tutorials, FAQs, plus Live Chat, email and phone support. 1099 Pro's experts can assist with installations, importing, network troubleshooting errors, data retrieval, printing/mailing, electronic filing, or simply finding out which software or service is best for you!Standard Hours: M-F, 7am - 5pm PST
Additional Hours: Sat/Sun, 8am - 12noon PST in January
1099 Pro General: (888) 776-1099, sales@1099pro.com
1099 Pro Service Bureau: (888) 776-1099 (select option 3), sb@1099pro.com
1099 Pro: Video Support
How to Add a Filer
Learn how to add a Filer in your 1042-S Pro software.
How to Add a Form
Learn how to add a form in your 1042-S Pro software.
Using Quick-Print
Learn how to use the Quick-Print feature in your 1042-S Pro software.
Importing Using Standard Maps
Learn how to import your records using the standard template provided by 1042-S Pro.
Filing Electronically with the Service Bureau
Learn how to electronically file your forms to the IRS/SSA through the Service Bureau.
Printing, Mailing, & Electronic Filing (E-Filing)
The 1099 Pro Service Bureau was designed to assist companies with 1099 reporting & form 1099 filing throughout the tax season. 1099 Pro files 10% of all 1099 filings in the United States! The Service Bureau features a highly secure, annually audited, SSAE SOC 1 Type II environment. Capable of:- Printing, mailing, e-filing
- Corrections filing
- Online access
- IRS TIN/SSN matching
- Data hosting
Bulk TIN Matching
Bulk TIN Checking is an essential compliance and risk mitigation service that identifies TIN/Name mismatches prior to filing with the IRS.- Submit files directly from software
- Bulk files of up to 100,000 records per file
- SSAE SOC I Type II secure environment
Hosted Software
In addition to our desktop software Sovos 1099 Pro has a number of hosted solutions available. If you are looking for a hosted software option please contact us and a representative will reach out to you.eFileMyForms.com
Simple and convenient for smaller volume filers! Enter or upload your information into eFileMyForms.com and we do the rest.- Print, mail, and e-file forms
- IRS TIN/SSN matching
- PDF copies available
- SSAE SOC I Type II secure environment
TIN Matching Services
Another great option to validate your TIN/Name combinations via individual checks or bulk! TINCheck.com is a straight-forward and user friendly resource; simply log in and instantly gain access to multiple verification sources in one place.- Complete list validation: OFAC, DMF, EPLS, LEIE, TIN/Name
- Integrate an API/web service into an existing AP system for seamless verification of new vendors
- Prepaid plans or monthly subscription pricing plans are based on volume
- Bulk TIN Checks with complete list validations available
- FREE trial account - just click on "Register" at www.TINCheck.com
E-Delivery & Online Access
1099 Pro's secure SSAE SOC I Type II Service Bureau can make your recipient forms available to view online instead of printing and mailing.Generates a file formatted to upload to the IRS/SSA.
Upload data from your 1099 Pro software for printing, mailing, online access, or electronic filing services. (Additional fees apply)
Base number of tax records included with software. Additional records can be purchased ($125 per 1,000).
Amounts may vary depending on system specifications.
Advanced Features
Easily review electronic files. Conversion module (from IRS/SSA format to Excel) sold separately.
Supports electronic file creation in state specific filing formats.
W-2 Pro has the following system requirements:
- Windows 8/10/11 | 2012/2012 R2/2016/2019
- 32-bit or 64-bit operating system compatible
- Intel Pentium II/Celeron or AMD Athlon/Sempron/Turion (Minimum)
- 512 MB RAM (1 GB or more preferred)
- 300MB+ free hard drive space
- For use with ANY Windows compatible printer
- Windows compatible network (optional)
- Full Access Create, Read, Write, Delete to the Pro directory and all subfolders
Can W-2 Pro be installed on a network?
Yes, you can purchase the W-2 Pro multi-user license which will allow you to install the software on 2-5 workstations. You can also purchase the unlimited user license which will allow you to install the software on any number of workstations.
If you have additional questions, email support@1099pro.com or call us at 888-776-1099.
Can W-2 Pro print, mail, and file my forms?
If you have additional questions, email support@1099pro.com or call us at 888-776-1099.
Can W-2 Pro process corrections?
If you have additional questions, email support@1099pro.com or call us at 888-776-1099.
Can I demo the software before I buy it?
1099 Pro Enterprise
1099 Pro Professional
1042-S Pro
W-2 Pro
Click here to download.
Demos run fully functional versions of the software, but will print sample data only. When you purchase the software you'll receive a Product ID/Activation Code which allows you print your data.
If you have additional questions, email support@1099pro.com or call us at 888-776-1099.
Can I download the software?
If you have additional questions, email support@1099pro.com or call us at 888-776-1099.
Can I export my data from another program into W-2 Pro?
Export to Excel, delimited, CSV, or TAB file which can then be mapped and imported into W-2 Pro.
If you have additional questions, email support@1099pro.com or call us at 888-776-1099.
Does W-2 Pro offer any other software?
Also see our online services: eFileMyForms.com and TINCheck.com.
If you have additional questions, email support@1099pro.com or call us at 888-776-1099.
How do I activate the demo?
Once you have received your authorization code, run your software and go to "Utilities" and "Registration and Upgrades", and enter your code.
If you have additional questions, email support@1099pro.com or call us at 888-776-1099.
How do I backup my data?
If you have additional questions, email support@1099pro.com or call us at 888-776-1099.
How do I transfer my data and custom maps from a previous version of the software?
Note, the roll forward feature will not bring forward any of your financial data. Rather, it is intended to save you the trouble of reentering all of your recipient and filer contact information, as well as your security settings and transmitter information.
If you have additional questions, email support@1099pro.com or call us at 888-776-1099.
How do I transfer my data from my old computer to my new computer?
Step 1: Update
Run a software update on your old computer to ensure your software is up-to-date. Once your update is complete, back up your data.
Step 2: Backup
Upon running the data backup wizard, a date and time stamped backup zip file will be stored in the following location:
C:\Program Files\Pro99Txx\Data Backups
Step 3: Restore
On your new computer, download the same version/year of W-2 Pro that you were using on your old computer, and run an update. Once the web update is done, unzip the backup file into the following location:
C:\Program Files\Pro99Txx\Data
When the software asks you if you want to overwrite the existing files, click on "Yes to All", and continue to complete the wizard. Your information has now been transferred!
If you have additional questions, email support@1099pro.com or call us at 888-776-1099.
How do I update my software?
1. Close W-2 Pro.
2. On your Windows desktop click "Start", "Programs", "W-2 Pro 20XX" and "Check for W-2 Pro Updates".
3. After downloading any files click the "Finish" button. The Wise Installation Wizard opens automatically to install the update files.
IMPORTANT: The update to enable Service Bureau upload and IRS/SSA/State filing functionality (as product appropriate) is scheduled for release by early January. All on-file contacts are emailed when the update is available.
Alternate Method:
Visit https://wiki.1099pro.com/ to download updates, patches, or the most updated copy of W-2 Pro.
If you have additional questions, email support@1099pro.com or call us at 888-776-1099.
How do I upload to the Service Bureau to print, mail, efile, or Bulk TIN match?
Printing & Mailing Upload:
Once you have imported and reviewed your records, click on Via the Service Bureau under the 2nd step, "Printing & Mailing", located to the left of your screen. Click on the Printing & Mailing or E-Delivery Upload button located at the top of your screen to initiate a helpful Wizard that will guide you in selecting the forms, filers, and services for this upload. Click "Create File" button.Continue to the Submit a Service Bureau Upload screen and follow prompts. View Control Totals Report to carefully verify selected services and box-by-box totals for the forms and filers in your upload. Most users select Built-in HTTPS secure transfer method. Enter your Digital Signature to authorize the processing of this upload. Then click "Upload My File" (your encrypted data files and signed Control Totals are digitally transmitted to us - there is no need to phone, email, or fax the Service Bureau).
Lastly, at the Service Bureau Upload Sessions screen verify that your upload has a Done* status. The Service Bureau will email you within a few hours of receipt of your upload.
Electronic Filing Upload:
When you are ready to upload your records to the IRS or SSA, click on Via the Service Bureau under the 3rd step, "Filing My Forms", located to the left of your screen. Click on the Filing with the IRS Upload button located at the top of your screen to initiate a helpful Wizard that will guide you in selecting the forms, filers, and services for this upload. Click "Create File" button.Continue to the Submit a Service Bureau Upload screen and follow prompts. View Control Totals Report to carefully verify selected services and box-by-box totals for the forms and filers in your upload. Most users select Built-in HTTPS secure transfer method. Enter your Digital Signature to authorize the processing of this upload. Then click "Upload My File" (your encrypted data files and signed Control Totals are digitally transmitted to us - there is no need to phone, email, or fax the Service Bureau).
Lastly, at the Service Bureau Upload Sessions screen verify that your upload has a Done* status. The Service Bureau will email you within a few hours of receipt of your upload.
Bulk TIN Upload:
To run a Bulk TIN match using the Service Bureau, click on Via the Service Bureau under the 2nd step, "Printing & Mailing", located to the left of your screen. Click on the Bulk TIN Matching Upload button located at the top of your screen to initiate a helpful Wizard that will guide you through the upload process. On the last screen, click on "Finish".Continue to the Submit a Service Bureau Upload screen and follow prompts. View Control Totals Report to verify the forms and filers in your upload. Most users select Built-in HTTPS secure transfer method. Enter your Digital Signature to authorize the processing of this upload. Then click "Upload My File" (your encrypted data files and signed Control Totals are digitally transmitted to us - there is no need to phone, email, or fax the Service Bureau).
Lastly, at the Service Bureau Upload Sessions screen verify that your upload has a Done* status. The Service Bureau will email you within a few hours of receipt of your upload. NOTE: Please contact your in-house IT to ensure that emails with ZIP attachments from sb@1099pro.com are allowed. Results are typically returned within one business day.
* Uploads with a Done (HTTPS) or Done (FTP) status have been submitted to the Service Bureau for processing. Uploads with a Done (Manual) status however, require you to take the additional step of manually posting your upload file on 1099 Pro's secure web browser. Review your Upload Confirmation Sheet (see Special Manual Upload Instructions on second page) for guidance.
If you have additional questions, email support@1099pro.com or call us at 888-776-1099.
How do I view my rolled over recipient data?
If you have additional questions, email support@1099pro.com or call us at 888-776-1099.
Where are the Data and Backup Data folders stored?
If you have additional questions, email support@1099pro.com or call us at 888-776-1099.
Order Online
Order your 1099 Pro software the fast and easy way, online! Just click the Buy Now button next to the version of the software that you want and it will be added to your shopping cart. Complete your order and you can immediately download your software.
Phone in your Order Toll Free
Order the traditional way, by phoning in your order. Our sales staff is ready and waiting to take your order.
Toll-Free Sales: (888) 776-1099
Hours: M - F, 7 am to 5 pm (PST)


.png)
.png)
.png)
.png)
.png)
.png)
.png)
.png)